

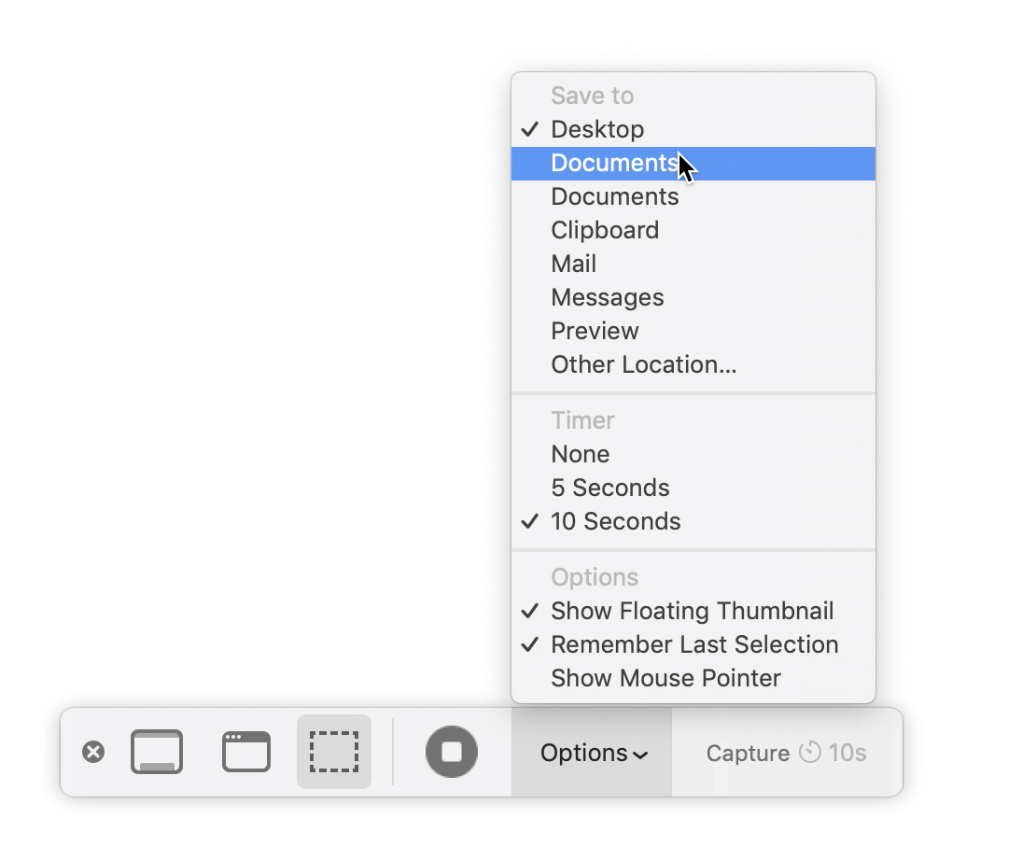
- #Where are screenshots saved how to
- #Where are screenshots saved pro
- #Where are screenshots saved download
- #Where are screenshots saved mac
You can find the Terminal in the Applications section on your Mac Dock, within the Utilities folder. Step 1: Head to your Terminal to type out a couple of important commands. There’s a slightly more involved - but permanent - solution to this mess that we highly suggest trying. The problem is that these screenshots are saved as individual files on your desktop, so before long, they are covering your entire home screen and causing issues. It’s very fast and an excellent option for taking frequent screenshots. The Command + Shift + 4 option allows you to immediately drag a customized screenshot window with your cursor to capture whatever part of the screen you like. When taking a smaller, customized screenshot (Command + Shift + 4) If you take frequent screenshots, we suggest creating a dedicated folder for this purpose. This will allow you to pick or create a specific folder for storing these files. Step 4: If you want a dedicated file for saving this particular screenshot, select Other Location instead. If one of those works for you, select it. Here you will see a variety of popular folders or apps you can save the screenshot to, including Documents, Clipboard, Mail, and Preview. Step 3: At the top of this new pop-up menu is a section labeled Save To. At the right end, you should see a button called Options. Step 2: Look at the Screenshot panel controls at the bottom of your screen. Step 1: Press Command + Shift + 5 to open the Screenshot capture panel and get started.
#Where are screenshots saved how to
What isn’t clear is how to change where that screenshot saves to.

You can choose to capture the whole screen, a specific window of an app (usually for larger Mac screen), or a customized portion of the entire screen, along with video capture options. This defaults to a large capture window called Screenshot that you can adjust for your screenshot and several modes below that can change what kind of capture you want. The Command + Shift + 5 method will open the full-screen capture panel on your Mac. When taking a larger screenshot (Command + Shift + 5) If that’s bothering you, there is a fix you can implement! Here are the common methods of snapping screenshots on a Mac and how to easily customize where those files end up.
#Where are screenshots saved download
Internet Speed: 1 Gbps Download and 35 Mbps UploadĪntivirus: Windows Defender and Malwarebytes Premium Monitor(s) Displays: 2 x Samsung Odyssey G75 27" Sound Card: Integrated Digital Audio (S/PDIF)

Graphics Card: ASUS ROG-STRIX-GTX1080TI-O11G-GAMING Memory: 16 GB (8GBx2) G.SKILL TridentZ DDR4 3200 MHz Motherboard: ASUS ROG Maximus XI Formula Z390
#Where are screenshots saved pro
OS: 64-bit Windows 11 Pro for Workstations System Manufacturer/Model Number: Custom self built bat file.Ĥ You will now notice your screen temporarily go black as a command prompt opens and closes as explorer is restarted to apply the registry changes.ĥ Copy any files you wanted from the incorrect Screenshots folder location into the now restored default C:\Users\ \Pictures\Screenshots folder location.Ħ If you like, you can delete the incorrect Screenshots folder (not restored default folder).ħ When finished, you can delete the downloaded. bat file to your desktop or where you like.ģ Unblock the. Reg add "HKCU\SOFTWARE\Microsoft\Windows\CurrentVersion\Explorer\User Shell Folders" /v "" /t REG_EXPAND_SZ /d %%USERPROFILE%%"\Pictures\Screenshots" /fĪttrib +r -s -h "%USERPROFILE%\Pictures\Screenshots" /S /DĢ Save the. If not exist "%UserProfile%\Pictures\Screenshots" mkdir "%UserProfile%\Pictures\Screenshots"


 0 kommentar(er)
0 kommentar(er)
